30
2010
Firefox Sync: синхронизация в браузере Firefox
Firefox Sync — сервис от компании Mozilla, который ранее назывался Weave и был доступен только в виде расширения, но теперь переименован в Sync и доступен в базовой комплектации Firefox 4. Цель сервиса — синхронизация вкладок, истории, закладок, паролей и настроек браузера пользователя на разных компьютерах и мобильных устройствах.
Синхронизация полезна, если вы используете Firefox на разных компьютерах и хотели бы, чтобы везде были одинаковые настройки, закладки, пароли и т.д. Другой случай полезности синхронизации — вы переставили систему, но забыли сохранить свои данные. В случае использования синхронизации — ваши данные не будет потеряны, потому что хранятся не только на вашем локальном компьютере, но и удаленно, в так называемом облаке.
Синхронизация в Firefox 4
Для синхронизации идем в «Меню» (больная оранжевая кнопка со словом Firefox) > там выбираем пункт «Настройки» > переходим на крайнюю правую вкладку «Синхронизация» (Sync в английском варианте):
В окне будет отображена единственная кнопка «Настроить Firefox Sync», на нее и нажимаем:
В следующем окне два выбора: «Создать учетную запись» и «Соединиться»:
Если вы еще никогда не пользовались синхронизацией в браузере Firefox — выбираем первый пункт. Если у вас уже есть учетная запись — то выбираем второй пункт и логинимся, внеся свои логин и пароль.
Итак, идем по ситуации, что мы только первый раз будем создавать учетную запись для пользования синхронизацией Firefox Sync. Для этого, как уже писалось выше, выбираем пункт «Создать учетную запись».
Откроется окно, в котором нам необходимо ввести адрес своей электронной почты, пароль, подтверждение пароля, выбрать сервер (в большинстве случаев оставляем тот, который уже будет выставлен) и поставить галочку рядом с соглашением о приватности (почитайте при желании).
Обратите внимание, прежде чем нажимать кнопку «Далее», в левом нижнем углу находится кнопка «Настройки Sync»:
Нажимаем на нее. Откроется экран с настройками нашей синхронизации:
Здесь можно написать имя вашего компьютера, а также выбрать какие данные мы будем синхронизировать. После выбора нажимаем на кнопку «Готово». Это вернет нас на предыдущее окно, в котором необходимо нажать на кнопку «Далее».
На следующем экране вам будет представлен ваш ключ синхронизации. Он очень важен. Без него вы не сможете синхронизировать данные на других компьютерах. Ключ можно распечатать или сохранить. Не забудьте про него! После этого опять нажимаем «Далее».
В следующем окне нас попросят ввести каптчу, чтобы доказать, что регистрацию проходит человек, а не автоматизированный робот.
После ввода каптчи и нажатия «Далее» нас поздравят с завершением регистрации службы синхронизации Firefox Sync. Нажимаем кнопку «Готово»:
Управление Firefox Sync
Теперь если вы зайдете в настройки во вкладку «Синхронизация», то вам будут доступны параметры вашей учетной записи:
Обратите внимание, что нажав на пункт «Управление учетной записью» выедет небольшое меню, пункты которого связаны с управлением вашего аккаунта:
Просмотреть квоту — вы можете узнать сколько место от максимально возможного вы занимаете своими данными.
Сменить пароль — здесь вы можете поменять свой пароль.
Мой ключ синхронизации — здесь вы можете посмотреть свой ключ синхронизации, распечатать его.
Перестать пользоваться учетной записью — вы можете удалить свою учетную запись.
Заменить или объединить данные Sync — после выбора данного пункта, у вас будет три возможных варианта действий:
— Объединить данные этого компьютера с данными моего Sync – функция вносит данные с ткущего компьютера в данные вашей учетной записи. Например, вы пользовались чужим компьютеров вне дома и хотите, чтобы какие-то данные были доступны у вас на домашнем компьютере. Вы запускаете синхронизацию на этом чужом компьютере, пользуясь этим пунктом сохраняете с него данные, которые потом можно будет получить на домашнем компьютере.
— Заменить все данные на этом компьютере данными моего Sync – все данные на вашем текущем компьютере будут заменены данными Sync. Пункт полезен для использования после перестановки системы. Особенно, если вы случайно не сохранили свои локальные данные.
— Заменить данные на всех остальных устройствах данными этого компьютера – берет данные с вашего компьютера и устанавливает их на другие машины, на которых есть ваша учетная запись. Пункт хорош и позволяет экономить время, если вы пользуетесь Firefox сразу на нескольких компьютерах.
Похожие записи:
16 комментариев Комментировать
Оставить комментарий

Тэги
Свежие комментарии
Архивы
- Октябрь 2014
- Сентябрь 2014
- Август 2014
- Июль 2014
- Июнь 2014
- Апрель 2014
- Март 2014
- Декабрь 2013
- Ноябрь 2013
- Октябрь 2013
- Сентябрь 2013
- Август 2013
- Июль 2013
- Июнь 2013
- Май 2013
- Апрель 2013
- Март 2013
- Февраль 2013
- Январь 2013
- Декабрь 2012
- Ноябрь 2012
- Октябрь 2012
- Сентябрь 2012
- Август 2012
- Июль 2012
- Июнь 2012
- Май 2012
- Апрель 2012
- Март 2012
- Февраль 2012
- Январь 2012
- Декабрь 2011
- Ноябрь 2011
- Октябрь 2011
- Сентябрь 2011
- Август 2011
- Июль 2011
- Июнь 2011
- Май 2011
- Апрель 2011
- Март 2011
- Февраль 2011
- Январь 2011
- Декабрь 2010
- Ноябрь 2010
- Октябрь 2010



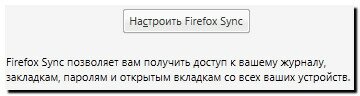
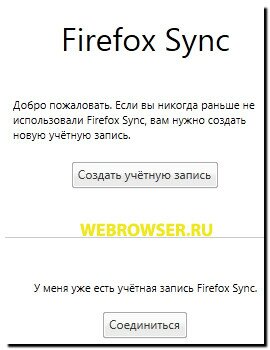
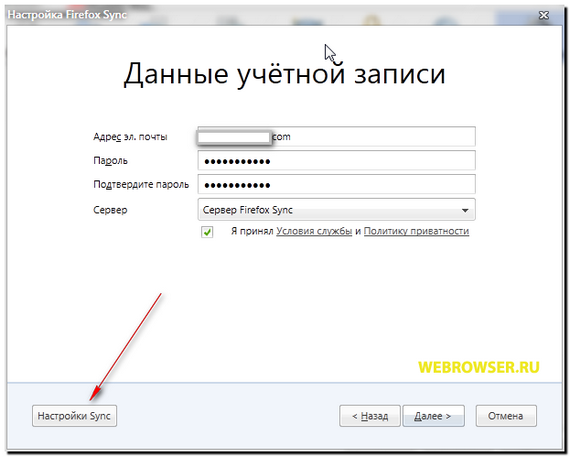
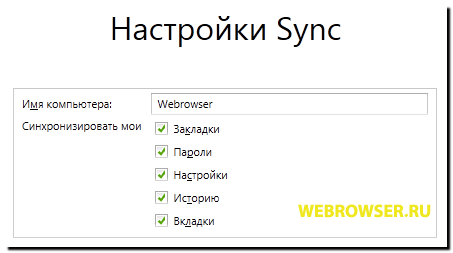
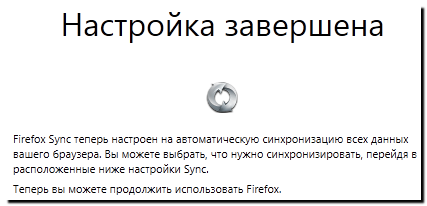
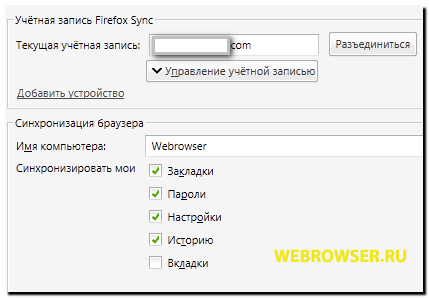
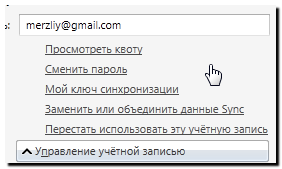




 Браузер Firefox
Браузер Firefox Браузер Google Chrome
Браузер Google Chrome Браузер Internet Explorer
Браузер Internet Explorer Браузер Opera
Браузер Opera
Спасибо поставил Firefox 4 пробую.Ждем новости.Да есле можно не по теме:Есть ли какая-нибудь таблица,срасшифровкой кодов сбоя(синего экрана),всмысле по этим кодам можно ли определить,какое именно оборудование или програмное обеспечение является причиной этих сбоев.
Dima, при сбое и синем экране выводится разная информация. Там должна быть строчка ***Stop: и какой-нибудь номер, похожий на 0x0000002B. Запишите этот номер (0x... и так далее) и потом наберите в поисковике (Гугл или Яндекс). В выдаче поисковиков поищите информацию о проблеме, связанной с ошибкой и способах ее устранения.
Спасибо за ответ!Нарыл очень много информации о Stop-кодах нужно теперь систематизировать.А воспользовался отладчиком Debugging Tools for Windows .Если кому интересно avfree.idhost.kz/?article89/debug-bsod-errors .Еще раз спасибо за ответ!!!!!!!!!!!!!!!!!!
Не могу синхронизовать с другим ПК. Для синхронизации выводиться три клетки куда помещаются только двенадцать символов ключа. А мне ПК выдали ключи для пяти клеток. В первой оди знак, а далее по пять знаков которые не вводятся. Подскажите!
gaevka, смотрите. Вы на том компьютере, который хотите синхронизировать, в Firefox идете в меню и выбираете пункт «Настроить Sync». Появится окно, там вы выбираете нижнюю часть окна (У меня уже есть учетная запись...) и нажимаете кнопку «Соединиться». Откроется новое окно с тремя полями, про которые вы писали. Здесь вы нажимаете надпись «У меня нет с собой устройства». Откроется окно, в котором вы должны ввести ваш логин-пароль и тот самый ключ синхронизации.
Если что — пишите.
Здравствуйте,
Есть проблема следующего характера.
Не отображается контрольное слово и так же не отображается надпись «У меня нет с собой устройства»...пробовала переустанавливать не проблема не решилась, что делать?
Здравствуйте,
при создании учетной записи ниже поля с электронной почтой рисует красный крестик и надпись «Неизвестная ошибка».
Что делать?
Temij, здравствуйте!
Т.е. вы только первый раз создаете учетную запись для синхронизации? Какая у вас версия Firefox?
Temij, попробуйте переустановить Firefox. Скачайте последнюю версию (4.0.1) и поставьте ее, предварительно удалив текущую. Возможно, проблема исчезнет.
Переустановил систему, синхронизировал все данные. Почти всё есть, но нет самого важного — нет паролей 🙁
Janito, а когда первоначально синхронизировали, галочка напротив паролей стояла? А стоит ли сейчас? Проверьте.
Жалко, конечно. Паролей много было?
Та же проблема что и у Temij. Версия браузера последняя на данный момент 5.0. С Seamonkey все тоже самое. Сталобыть проблема не в версии браузера?
AlexRav, скорее всего не в браузере. А вы только первый раз пытаетесь создать учетную запись? Или она уже была создана, но не можете войти в нее?
Имеется последняя версия FF. Хочу синхронизировать пароли с десктопом. Поставил FF на ноут, ввел данные аккаунта десктопа и ничего не синхронизировалось.
Аккаунт есть. Но синхронизация не работает. Интернет есть, всё включено. Но пишет Нет подключения. Что делать?
И интернет хорошо работает. Но всё равно не могу войти.